

Other than Filmora, the other tool that we recommend is iMyFone Filme, which is equally as good or even much better. Better Alternative to Add Blur to Video - iMyFone Filme You can also blur video background in Lightroom easily. Once you are done just hit the Export menu, where you will select the format in which you want to save the file as, and then hit Export to save it on your device. This option allows you to change the background color, scale level, the source width, luminance, and Alpha for the blurry background. You can adjust the blur level if you wish by just double-clicking on the blur effect on the timeline. This way, you will create a visually appealing background for your video. Click Filters, and then the Background Blur function, under which you will select your desired blur effect. Step 3. When the file is on filmora interface, drag the video into the timeline, and then click the Effects menu. Step 2. After that, click the Import menu to upload the video file you wish to edit into the platform. Once it launches, click ‘New Project’ which will take you directly into the main interface. Ensure that Filmora is installed on your device. There are several ways you can blur the background of a video, with the most common being adding Gaussian blur effect on the video. How to Blur the Background in Filmora Using Gaussian Blur Effect Choose the format you want to save the file in and then hit Export. Once you are done with everything, you just need to hit Export, to save the video to your device. When you add the motion blur effect to your video, even when people are moving in the video, the face will be blurred. Play the video on the interface to see how the face is being blurred, and once you are done, you can hit OK to save. Remember also that we said you can add a few other effects to your video, well, to do that, you just need to double click the Face-off filter and you will find some funny marks that you will use to hide the face rather than the blur itself. After that, you will see a face that’s being automatically blurred with a motion blur effect.
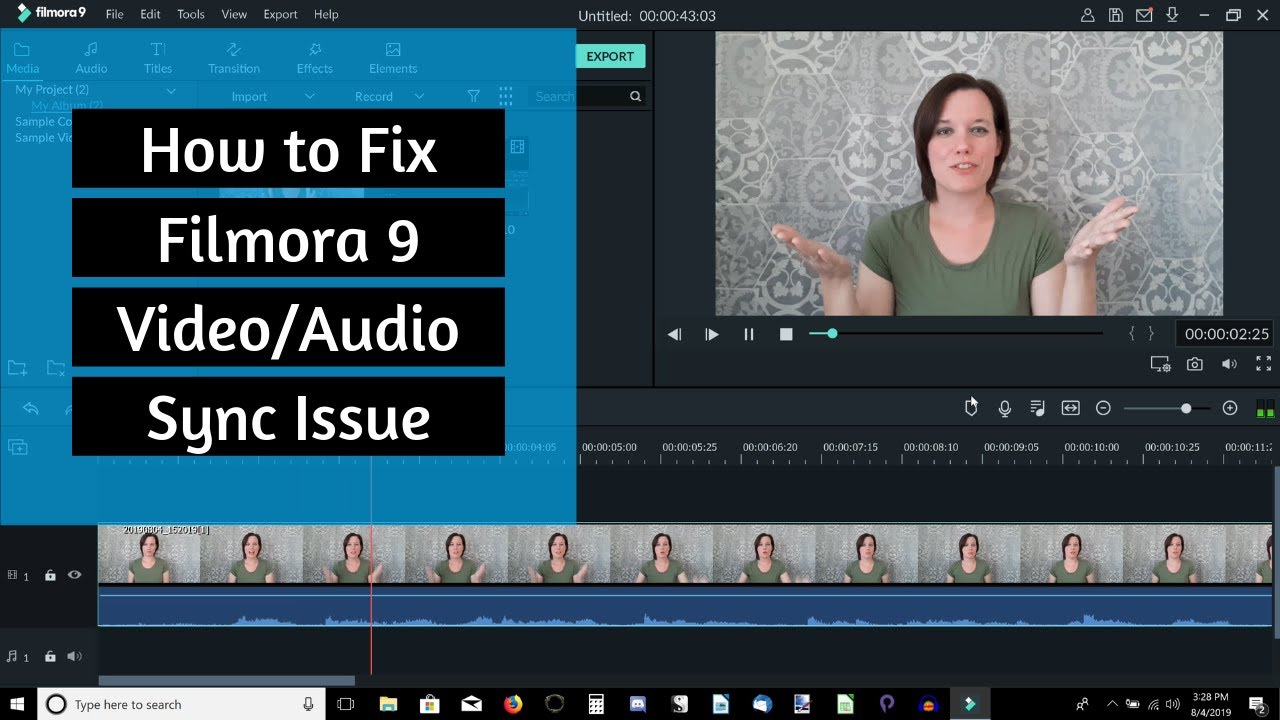
Now, you will drag that filter to the main video on the timeline.
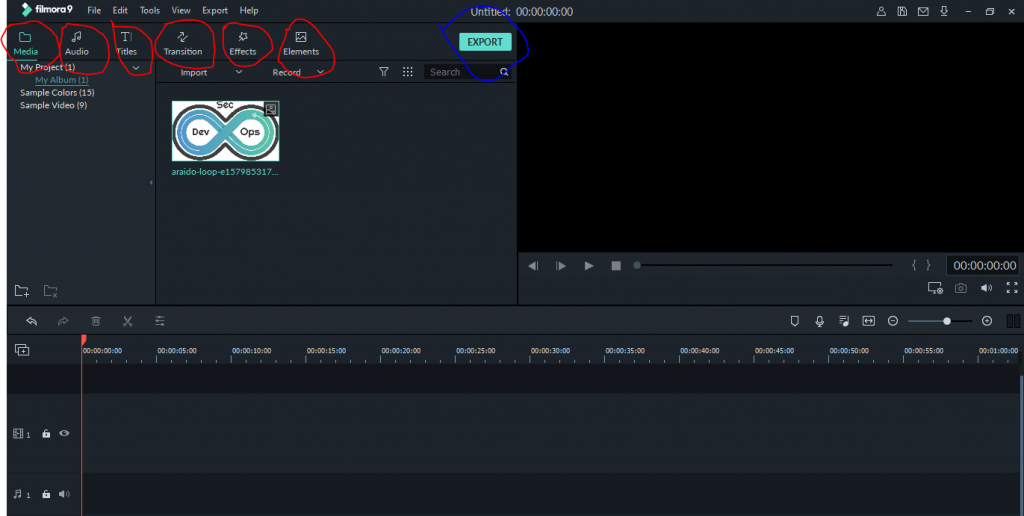
After that, go to the ‘Effects’ function, and select ‘Utility’ where you will find several filters, among them ‘Face-off’. Once the video loads into the software, then you can drag it to the video timeline, where you will start the process of blurring the faces in the video. Remember, Filmora supports all video and audio formats. Once you launch it, click “New Project”, then Import, which will direct you to your device’s media library to select the video which you want to edit.
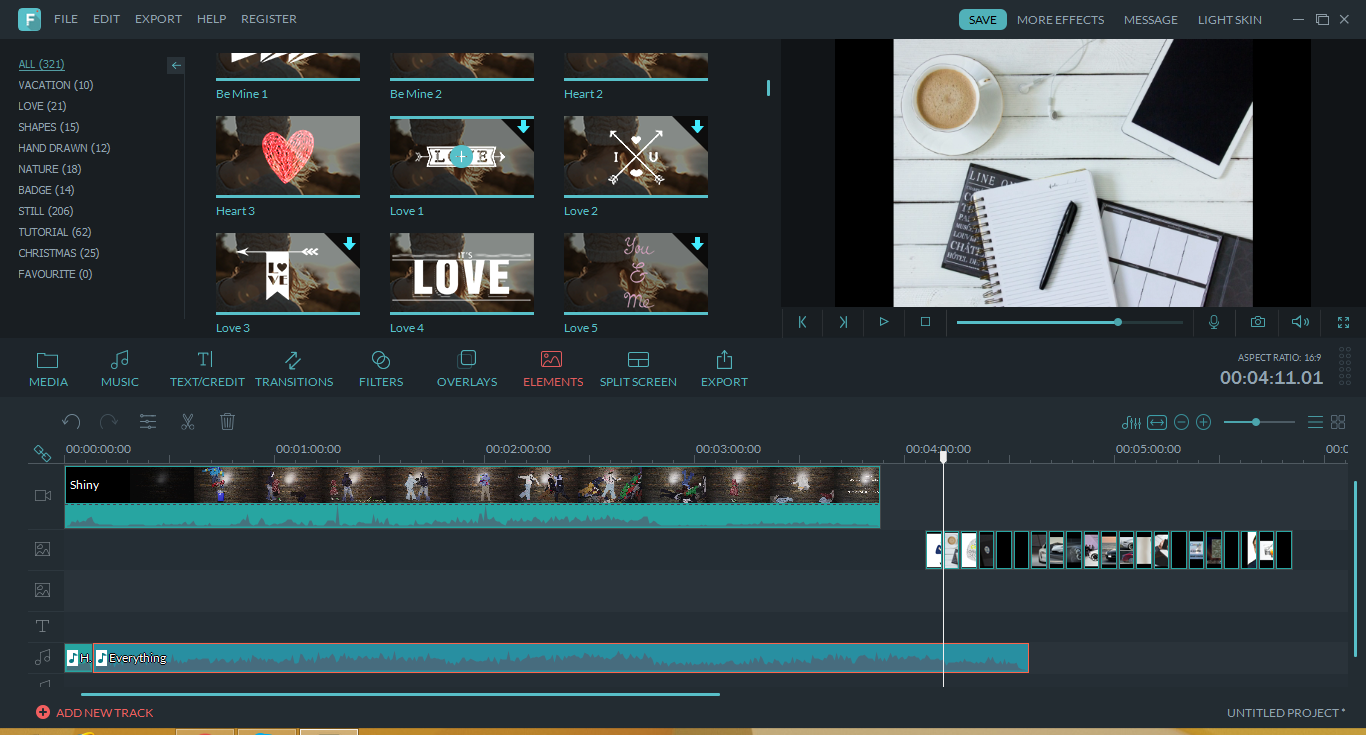
The first thing you ought to do is to run Filmora on your device. Get 1-Month FREE License (Limited Time) > Steps to Blur Faces Using the Motion Blur Effect


 0 kommentar(er)
0 kommentar(er)
